ผมคิดว่าเกือบทุกคนที่เล่นกล้องใหม่ๆ ต้องเคยคิดว่าทำไมงานเราดูหม่นๆ ไม่ใสเคลียร์เหมือนกับรูปของคนอื่น พยายามลองวิธีต่างๆ แล้วทั้งถ่ายทั้งรีทัช งานก็ยังดูหม่นๆ เหมือนเดิม
บางคนถึงขนาดที่ซื้อกล้องใหม่ ขยับขึ้นไปเล่น Full Frame เพราะเข้าใจว่าขนาด Sensor มีผลต้องเรื่องนี้ ซึ่งในข้อเท็จจริงนั้น ปัญหาหลักแทบไม่เกี่ยวกับเรื่องอุปกรณ์เลย
เริ่มต้นด้วยการเฉลยกันก่อนเลยแล้วกันนะครับว่าอะไรที่เป็นสาเหตุหลักของงานที่ดูหม่นหมองไม่ใสเคลียร์ นั่นก็คือเรื่อง "แสง" กับ "สี" นั่นเอง
ว่าด้วยเรื่องแสงกันก่อนเลย อันดับแรกสุดคือในงานของเราต้องมีแสง และมีแสงเพียงพอด้วย ลองยกตัวอย่างง่ายๆ ให้เห็นภาพพจน์กันนิดนึง
ลองดูรูปนี้เป็นตัวอย่างครับ รูปไหนที่ดูแล้วงานใสกว่ากันเอ่ย รูป A หรือ B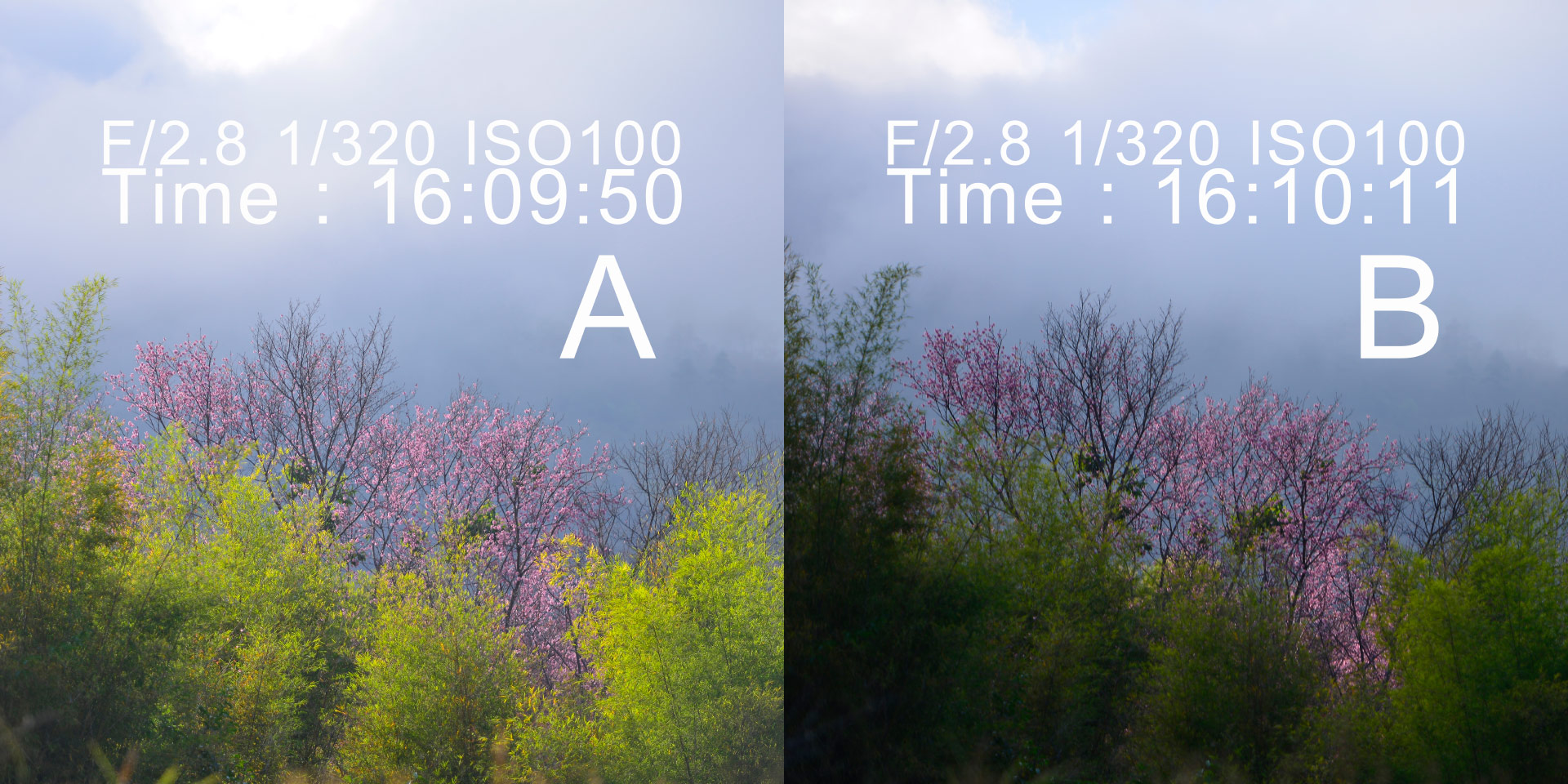
เชื่อว่าทุกคนคงตอบเป็นเสียงเดียวกันว่ารูป A ดูใสกว่าแน่นอน... แล้วอะไรคือสาเหตุหลัก ทั้งๆ ที่การเซ็ตค่ากล้องเหมือนกันเป๊ะ แถมระยะเวลาที่ถ่ายห่างกันแค่ราว 20 วินาทีเท่านั้น
สาเหตุที่แท้จริงก็คือ ตอนถ่ายรูป A ยังมีแดดส่องลงมา แต่รูป B เมฆบังดวงอาทิตย์เอาไว้ เมื่อไม่มีแสง งานก็ขาดมิติ สีดูตุ่น ทำให้ภาพดูหม่น ไม่ใสเคลียร์
ประเด็นต่อมาคือต่อให้มีแสงแล้ว ก็ต้องให้กล้องรับแสงอย่างเพียงพอด้วย สำหรับเรื่องนี้จะมีผลในเรื่องสีซึ่งหากกล้องรับแสงอย่างเพียงพอ สิ่งที่ติดมาในรูปภาพจะแสดงสีของตัวมันเองอย่างชัดเจน
ในทางกลับกัน ถ้าเราถ่ายมาติดอันเดอร์ สีของสิ่งที่ติดมาในรูปภาพจะโดนสีดำปนอยู่เยอะ ทำให้สีสันไม่ชัดเจน เป็นผลต่อให้งานดูหม่นกว่างานที่ได้รับแสงเพียงพอ สำหรับข้อนี้ ถ้าเก็บแสงมาให้พอตั้งแต่ตอนถ่ายจะดีมาก แต่ถ้าถ่ายมาติดอันเดอร์/โอเวอร์ ก็มาปรับแก้เอาใน Photoshop ได้ครับ
ใส่คำสั่ง Level แล้วเปิดสว่างในช่วง Midtone ก่อน หลังจากนั้นค่อยมาปรับส่วน ขาว/ดำ อีกทีเพื่อรักษา Contrast เอาไว้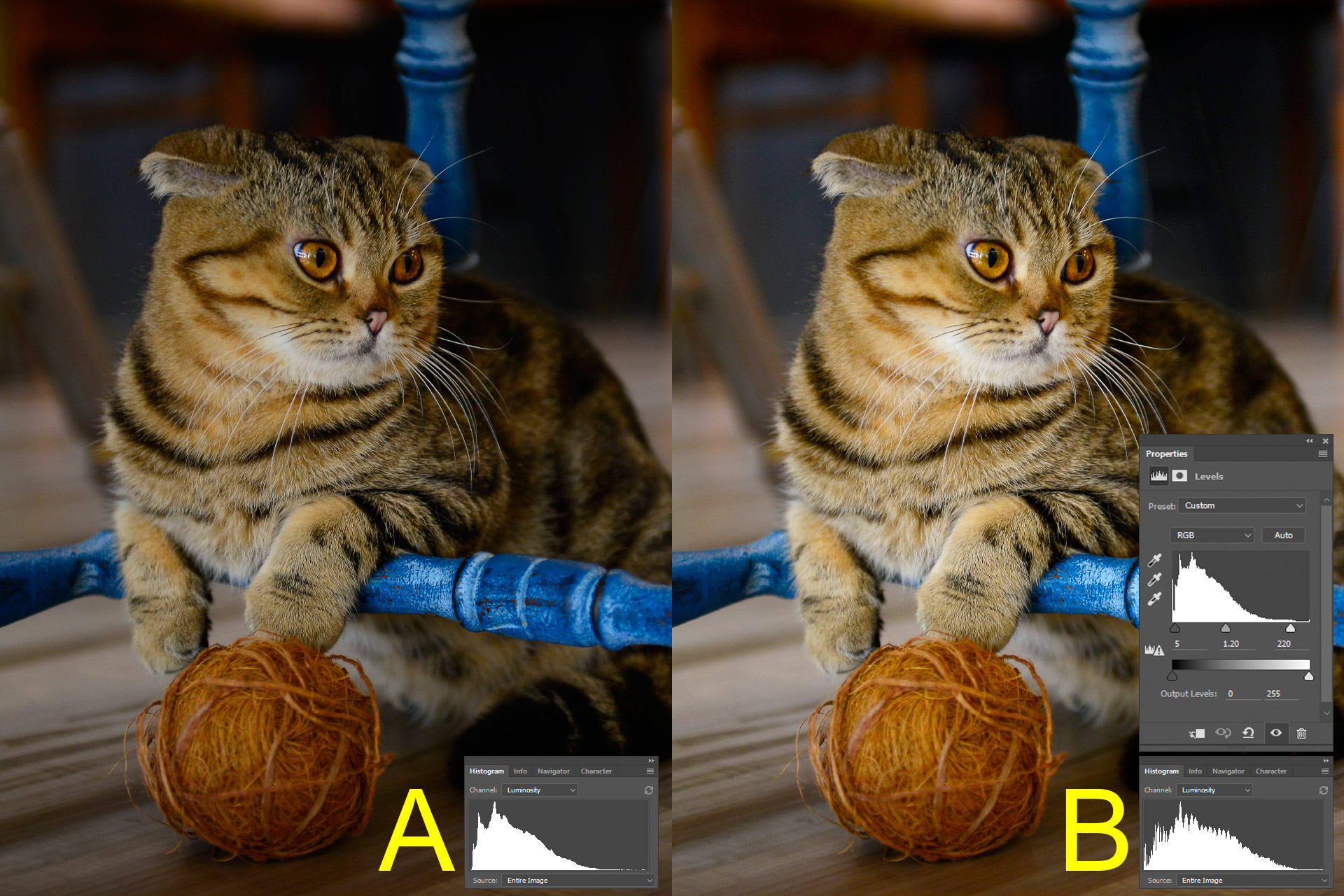
พอมาถึงขั้นตอนการรีทัช เราต้องทำอย่างไรหล่ะทีนี้ ?...
ในขั้นตอนการรีทัชนั้นต้องหมั่นเช็ค Histigram ครับ งานที่จะดูสดใสกว่ามักจะเป็นงานที่ Contrast สูงกว่า นั่นหมายถึงในส่วนมืดก็ต้องมีสีดำจริงๆ ปนอยู่ และในส่วนสว่างก็ควรมีสีขาวจริงๆ ปนอยู่ด้วยเช่นกัน
มาดูตัวอย่างภาพที่ปรับ Contrast กันครับ จากรูป A จะเห็นได้ทันทีว่าเมื่อภาพไม่มีส่วนที่เป็นสีดำ/สีขาวที่ชัดเจน ภาพจะดูตุ่น และมิติในทางลึกจะบางลง ในขั้นตอนการีทัช อาจใช้คำสั่ง Level ก็ได้ครับ ทำให้ส่วนมืดดำมากยิ่งขึ้น ทำส่วนสว่างขาวมากขึ้น (แต่ไม่ควรปรับมากเกินไป ดูได้จากกราฟ Histogram ที่ไม่ชนทั้งซ้ายและขวา) เพียงเท่านี้งานก็ดูใสเคลียร์ขึ้นแล้วครับ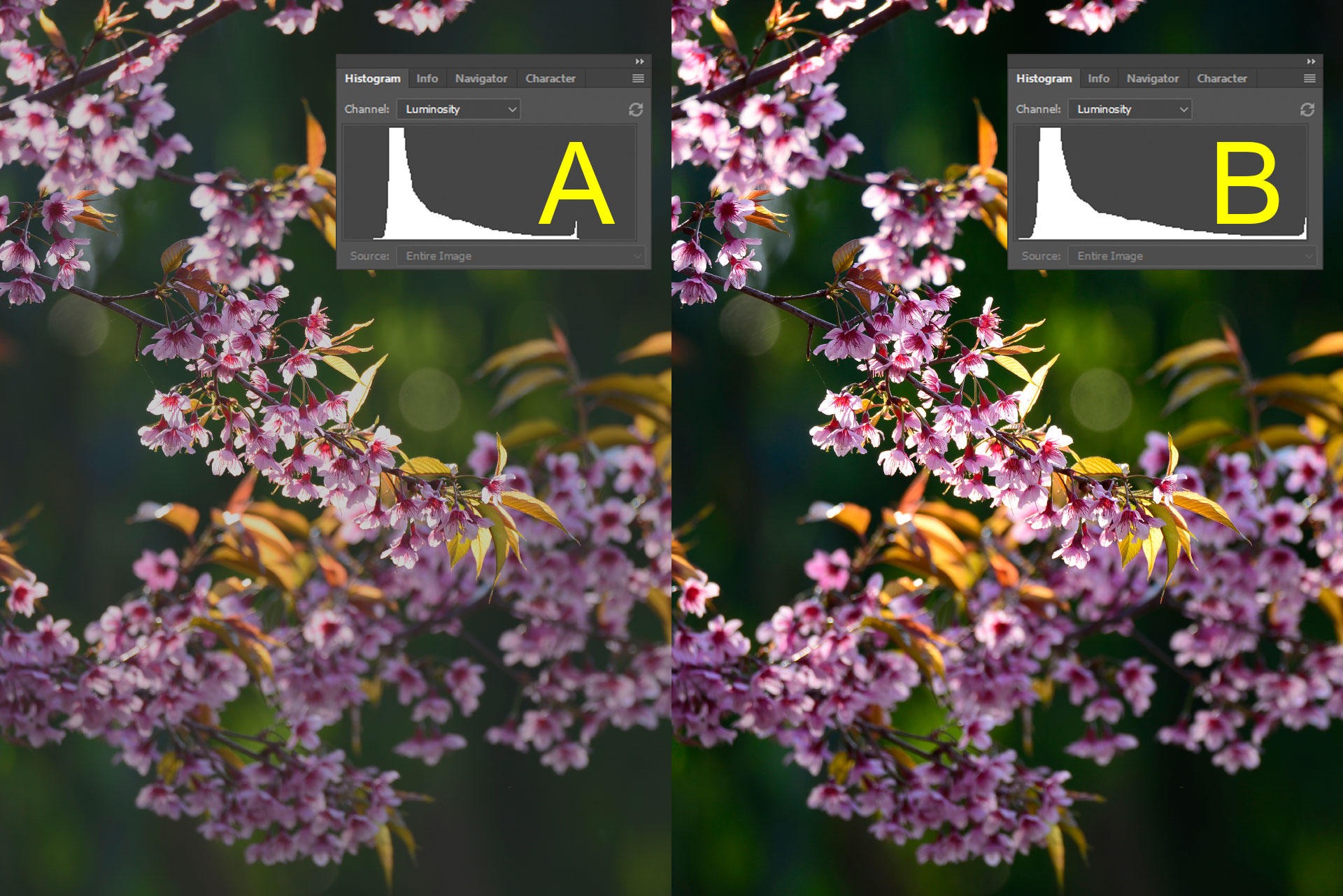
เรื่องแสงไม่ยากครับ หากสรุปเลยคือ “ถ่ายในที่ที่มีแสง และเก็บแสงมาให้เพียงพอ” เท่านี้ก็ได้งานที่ดูใสแล้วครับ
ปล. ใช้โปรแกรมปรับแต่งได้ แต่จะดีกว่าถ้าใช้กล้องเก็บแสงมาให้พอดีตั้งแต่แรก
ต่อมาเป็นเรื่องของ “สี” ครับ สีมันจะให้ความรู้สึกได้แต่ละสีก็ให้ความรู้สึกที่แตกต่างกันไป และพอมาลงลึกกว่านั้นคือ สีแต่ละสีนั้นสามารถแบ่งออกเป็นเฉดสีได้อีก หรือจะเรียกว่าการไล่ระดับของสีก็ได้ นั้น สีเดียวกันนี่แหละครับ แต่เมื่อเฉดต่างกันก็มีผลต่อความรู้สึกที่ต่างกันด้วย ซึ่งเฉดสีที่ทำให้ภาพดูตุ่นๆ นั้น มักจะมีเนื้อสีอยู่น้อย เนื่องจากโดนสี ขาว/เทา/ดำปนอยู่เยอะ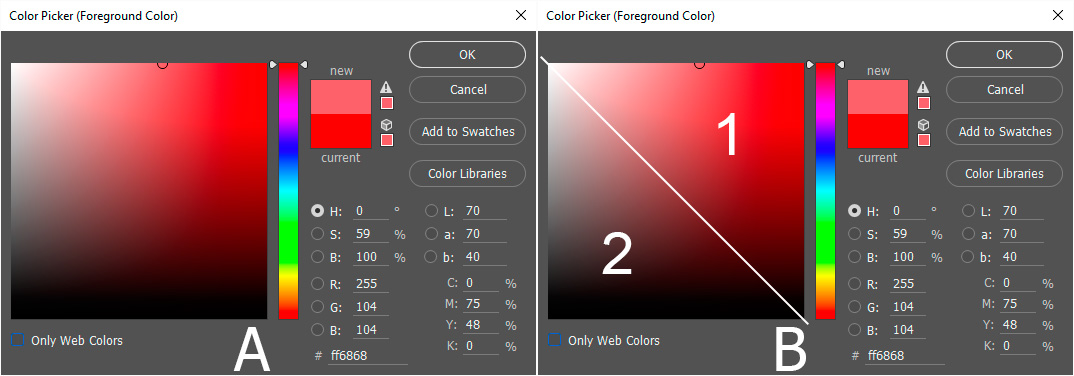
รูป A นั้นคือหน้าต่าง Color Picker ที่เราใช้ๆ กันอยู่ ส่วนรูป B นั้นผมแบ่งมาให้ครับว่าโดยส่วนมากนั้น ถ้าเฉดสีตกอยู่ในโซนหมายเลข 1 รูปมักจะดูมีสีสันสดใสกว่า โซนหมายเลข 2
ปล. ย้ำอีกทีว่าไม่เสมอไปครับ แต่โดยส่วนมากจะเป็นแบบนี้
หรือถ้าภาพของเรา สีโดยรวมมันไปตกอยู่ที่โซน 2 อย่างน้อยก็พยายามผลักเฉดสีให้เข้าใกล้เส้นแบ่งมากที่สุดก็จะทำให้งานดูสดใสขึ้นครับ
เมื่อเข้าใจถึงหลักการคร่าวแล้ว ทีนี้เราจะลงมือทำอย่างไร?
เรื่องสีผมเน้นให้มาปรับเอาในคอมดีกว่าที่จะพยายามปรับเอากับกล้องครับ(แต่ต้องถ่ายมาให้ WB ถูกต้องนะ) เนื่องจากกล้องจะบันทึกสีทั้งหมดในครั้งเดียว ฉะนั้นเราทำได้มากสุดก็แค่เรื่องโทนสีของรูปภาพ ไม่สามารถปรับเฉพาะสีได้ ซึ่งแน่นอนว่าในโปรแกรมแต่งภาพนั้นทำได้ทั้งหมด และคำสั่งที่ผมใช้บ่อยไม่อยู่เพียง 3 อย่างหลักๆ เท่านั้นคือ
- Hue/Saturation
- Color Balance
- Selective Color
โดยการเลือกใช้คำสั่ง Color Balance ก่อน เพื่อปรับสีโดยรวมของรูปภาพให้เข้าที่เข้าทาง หรือถ้าภาพต้นทางเราดีอยู่แล้วก็ไม่ต้องใช้คำสั่งนี้ครับ ต่อมาจะให้คำสั่ง Hue/Saturation เพื่อเลือกปรับเฉพาะสี เช่นเลือกปรับเฉพาะสีน้ำเงินของท้องฟ้า ด้วยการปรับ Hue เปลี่ยนจากสีฟ้าออกไปทางอมน้ำเงินนิดๆ แล้วปรับ Saturation อีกทีเพื่อทำให้สีน้ำเงินที่ว่าดูสดใสมากยิ่งขึ้น สุดท้ายจะจูนละเอียดด้วยคำสั่ง Selective Color อีกที เท่านี้ก็เป็นอันจบในเรื่องของสีแล้วครับ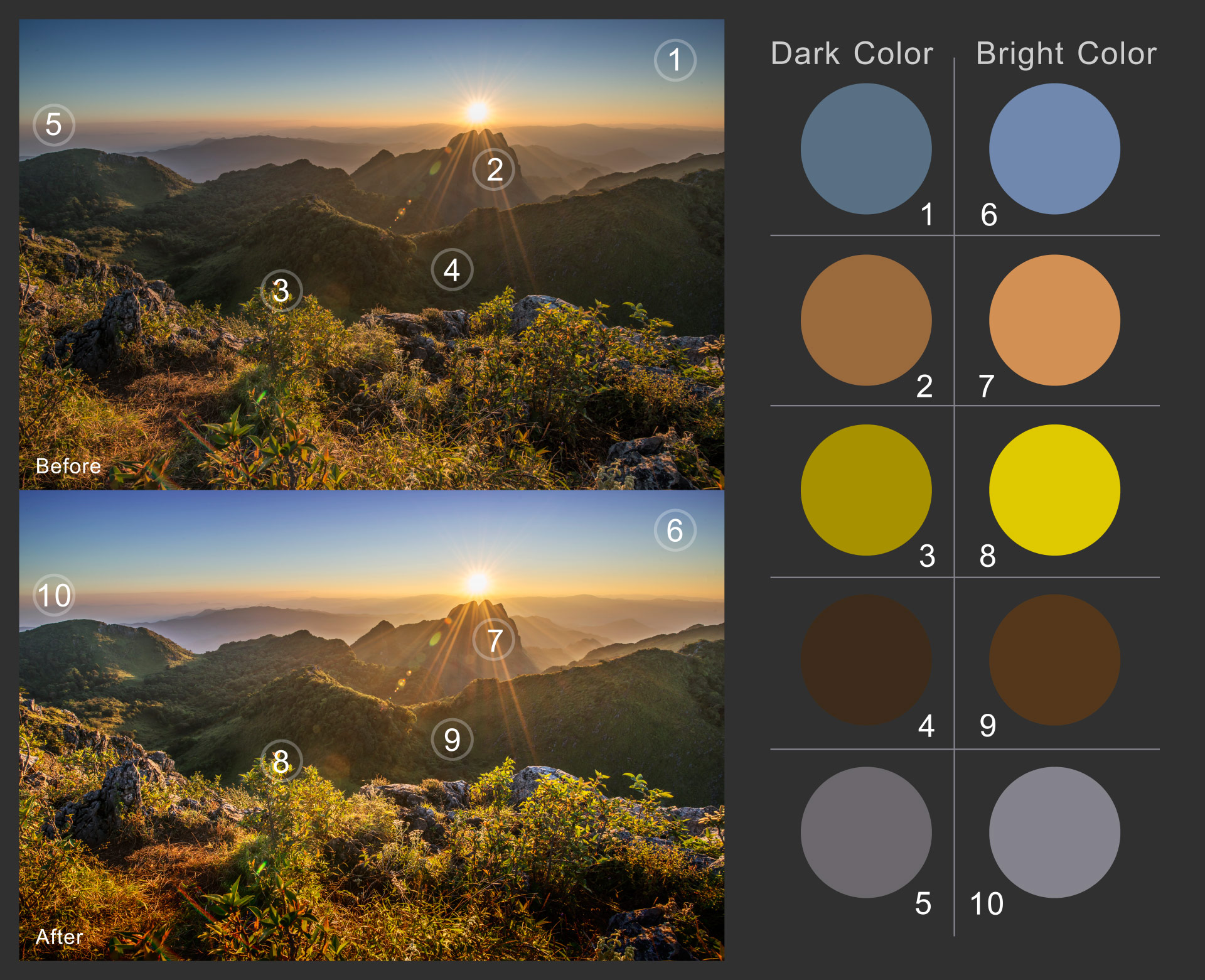
จากตัวอย่างจะเห็นว่าภาพ Before นั้น ดูตุ่นๆ ครับ หลังจากที่เราปรับแสงให้พอดีแล้ว ก็มาจัดการต่อเรื่องสี ซึ่งถ้าเอาภาพ Before กับ After มาเปรียบเทียบกันจะเห็นว่าสีในหมายเลย 1 2 3 4 5 จะปนสีเทาอยู่เยอะ ถ้าเราอยากให้ภาพดูใสขึ้นก็พยายามใส่เนื้อสี(Saturation)ลงไปหรือปรับเฉดสี(Hue)นิดหน่อย ให้สีอยู่ในช่วงที่ดูสว่างหรือใสกว่า ซึ่งก็จะได้สีหมายเลย 6 7 8 9 10 มาแทน เพียงเท่านี้งานก็ดูใสปิ๊งแล้วครับ
เห็นไหมครับว่าพอเราเข้าใจหลักการคร่าวๆ ก็ไม่มีอะไรยากเลย
มาสรุปขั้นตอนการทำงานกันอีกรอบนะครับ
- โยนไฟล์ Raw เข้า ACR ปรับแสงให้พอดีก่อนเนื่องจาก ACR เค้าเก่งเรื่องการดึงรายละเอียดในส่วนมืดและส่วนสว่างอยู่แล้ว
- โยนไฟล์กลับมาที่ Photoshop แล้วปรับจูนละเอียดเรื่องสีด้วยคำสั่งหลักคือ Hue/Saturation กับคำสั่ง Selective Color
ปล. อาจเปิดแสงเฉพาะจุดเพื่อเน้นจุดเด่นเช่นใช้คำสั่ง Curve ทำให้ภาพสว่างขึ้นแล้ว Mask ส่วนที่ไม่ต้องการออก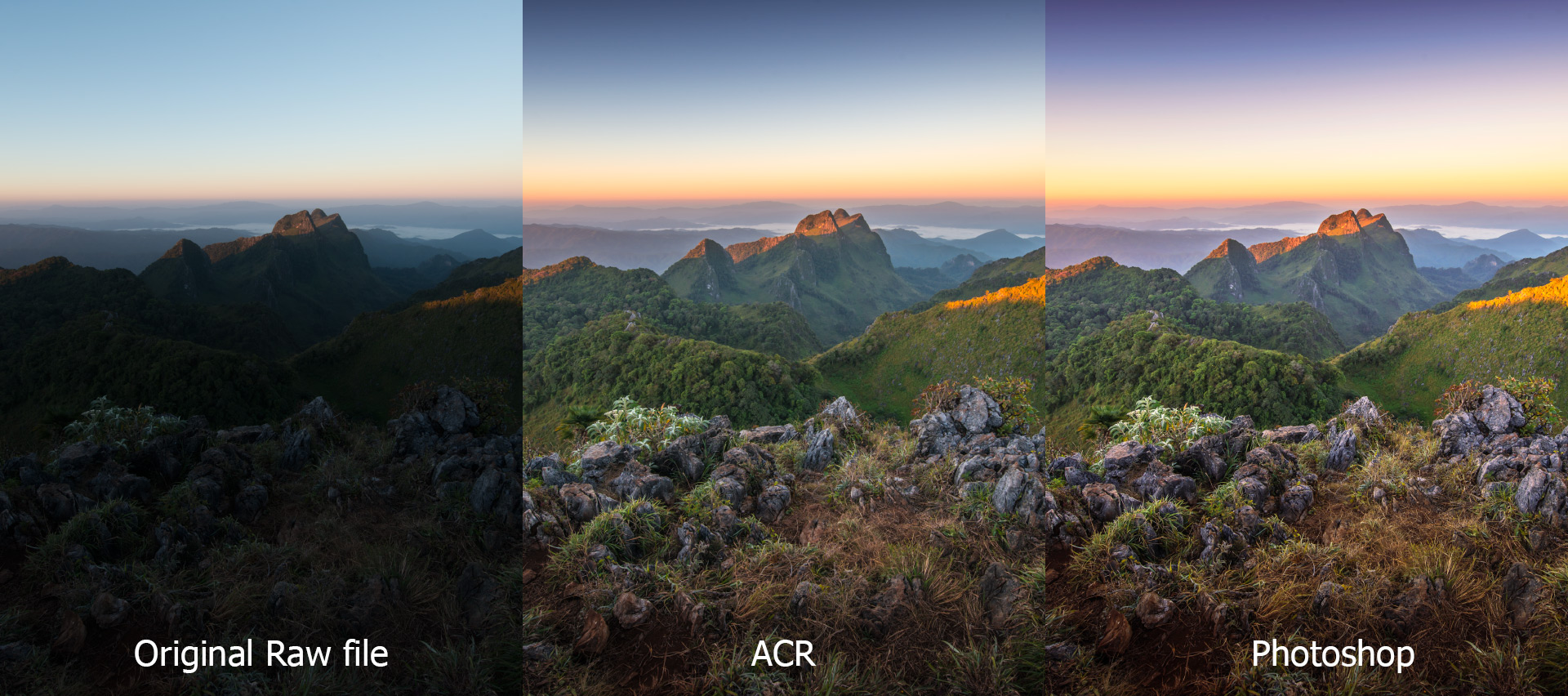
เท่านี้ก็เรียบร้อยแล้วครับ
สำหรับสมาชิก VIP สามารถดูคลิปการรีทัชได้ที่ลิ๊งนี้ครับ
http://www.finepx.com/video/23


โปรดอ่านก่อนแสดงความคิดเห็น